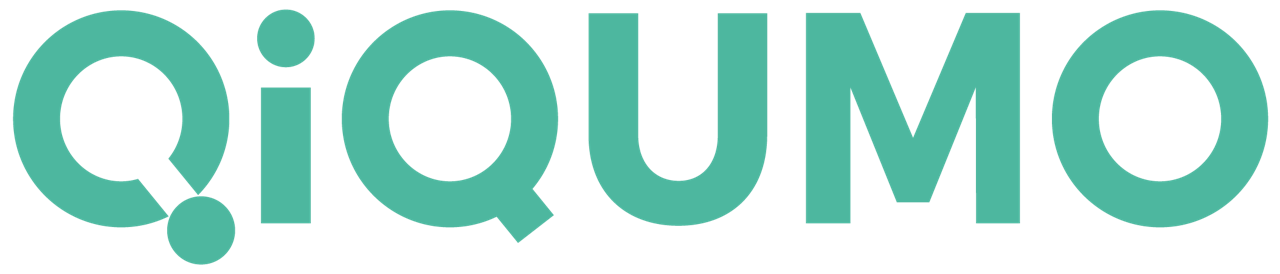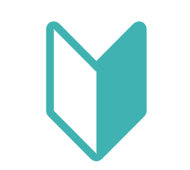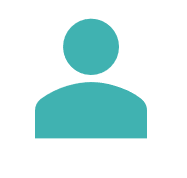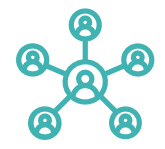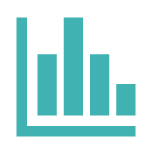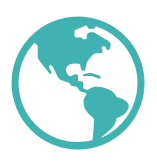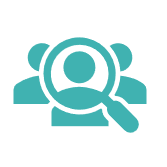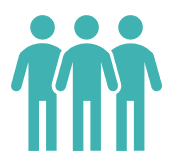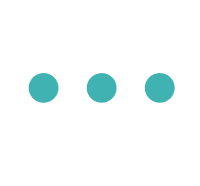集計ツール「CrossFinder2」でクロス集計表を作成して出力する方法
「CrossFinder2」でクロス集計表を出力する方法は、下記のとおりです。||<span style="color: rgba(0,66,253,0.95);font-weight: bold;">①集計・グラフ・レポートを選択します</span>|<img width="600px" src="https://storage.userlocal.jp/chatbot/images/6da3c12f-2eb4-4006-8737-2197b4cb5700.PNG">||<span style="color: rgba(0,66,253,0.95);font-weight: bold;">②「単純集計の設定追加」を選択します「クロス集計の設定を追加」を選択します</span>|<img width="600px" src="https://storage.userlocal.jp/chatbot/images/047a75bb-d09e-4d1f-85a4-fb8fa2b84df8.PNG">||<span style="color: rgba(0,66,253,0.95);font-weight: bold;">③掛け合わせたい項目を設定(掛け合わせボタンを押す)し、出力するデータを選択(表頭枠に追加)をします</span>|<img width="600px" src="https://storage.userlocal.jp/chatbot/images/df5d6911-aefe-4f0e-98e5-c624c8bb5ab5.PNG">||<span style="color: rgba(0,66,253,0.95);font-weight: bold;">④内容を確認し、「次へ」を押します。</span>|<img width="600px" src="https://storage.userlocal.jp/chatbot/images/76b8b2f9-c132-4378-a569-76de869b1ae3.PNG">||<span style="color: rgba(0,66,253,0.95);font-weight: bold;">⑤出力するファイル名を設定し、設定を押します</span>|<img width="600px" src="https://storage.userlocal.jp/chatbot/images/759d2ffd-6cd1-4505-aa35-4e662dc52aaf.PNG">||<span style="color: rgba(0,66,253,0.95);font-weight: bold;">⑥出力内容を確認し、実行を押します</span>|<img width="600px" src="https://storage.userlocal.jp/chatbot/images/c3ecfe7a-e958-4c2a-ac80-d46c2ead6e47.PNG">||<span style="color: rgba(0,66,253,0.95);font-weight: bold;">⑦集計ファイルの出力が完了しました</span>|<img width="600px" src="https://storage.userlocal.jp/chatbot/images/efec1783-611b-4074-9aca-97dd361d1aa9.PNG">
問題は解決しましたか?
カテゴリー